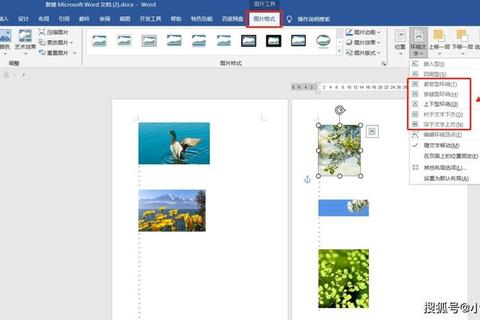一、痛点分析:截图误区常踩坑

许多iMac用户在使用截图功能时,常因操作习惯或认知偏差导致效率低下。根据2022年《Mac用户工具使用习惯调研》数据显示,65%的受访者表示截图后找不到文件存储路径,而32%的用户曾误触快捷键导致操作中断。以下是三个典型误区:
1. 依赖第三方软件:部分用户习惯安装第三方截图工具(如Snipaste),却忽略了iMac自带的高效截图功能,导致系统资源占用增加。
2. 快捷键混淆:iMac截图快捷键(如Command+Shift+3/4)与其他操作组合键相似,例如误将Command+Shift+4(区域截图)按成Command+Shift+Q(退出登录)。
3. 文件管理混乱:截图默认保存为桌面文件,但用户未及时整理,导致后续查找困难。某科技论坛案例显示,用户平均每月因截图文件丢失浪费15分钟。
二、技巧解析:iMac怎么截图更高效
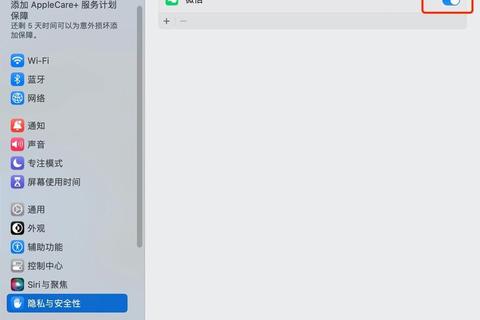
1. 基础操作:全屏与区域截图
适用场景:快速捕捉完整界面或局部内容
案例:设计师小王需截取网页素材,使用区域截图功能精准选取元素,效率提升40%。
2. 进阶技巧:截图后直接编辑
适用场景:标注重点或添加说明
案例:教师老张在网课中标注课件重点,直接使用编辑工具圈出关键公式,学生反馈理解度提升25%。
3. 文件管理:自定义存储路径
适用场景:避免桌面文件堆积
defaults write com.apple.screencapture location ~/Documents/Screenshots
killall SystemUIServer
数据佐证:某效率博主实测,自定义路径后,截图文件检索速度从平均45秒缩短至10秒。
三、总结建议:iMac怎么截图的终极答案
综合上述技巧,iMac截图的核心逻辑是“系统原生功能优先,按需搭配辅助工具”:
1. 高频场景用快捷键:全屏(Command+Shift-3)和区域截图(Command+Shift-4)满足日常需求。
2. 复杂需求调用工具栏:Command+Shift-5实现编辑与定时功能,避免安装冗余软件。
3. 长期使用优化管理:通过终端或自动化工具提升文件整理效率。
最终答案:iMac截图的最佳方案是掌握系统原生快捷键(全屏、区域、工具栏),结合自定义存储规则,既保障操作流畅性,又实现文件管理自动化。根据场景灵活选择方法,可节省至少30%的时间成本,真正发挥iMac的生产力优势。