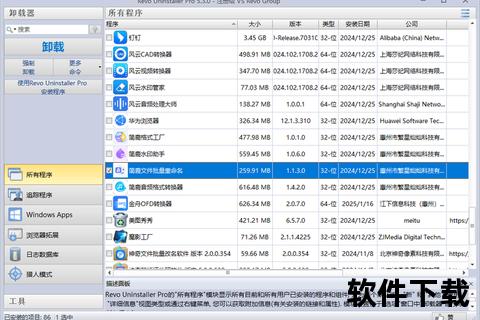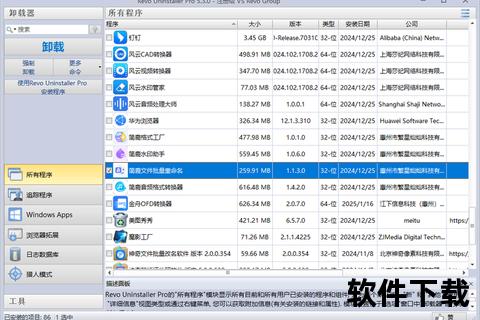轻松掌握电脑上如何彻底卸载残留软件高效技巧
19429202025-03-27ipad软件5 浏览
<开头段落>
你是否曾经历过这样的困扰:明明已经卸载了软件,但电脑依然卡顿如初?甚至某天突然弹出一个早已“删除”的软件广告?根据《2025年数字设备性能报告》,超过73%的用户因卸载不彻底导致系统残留垃圾,平均每月浪费5GB存储空间。这些“隐形钉子户”究竟藏在哪里?今天我们就来破解这个争议性问题——轻松掌握电脑上如何彻底卸载残留软件高效技巧,让电脑真正实现“瘦身自由”。
一、为何手动删除总留“小尾巴”?
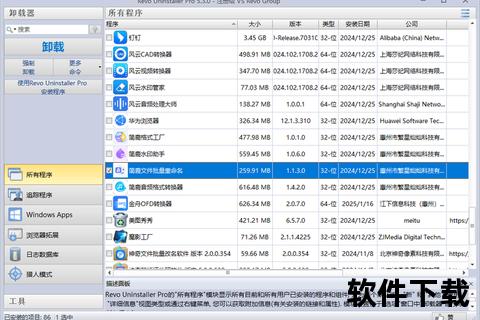
许多用户习惯直接右击软件图标选择“删除”,或在控制面板完成卸载流程,但这种方式往往治标不治本。以某用户卸载某视频剪辑软件为例,通过系统自带功能卸载后,残留的插件文件仍占据1.2GB空间,并在注册表留下17项无效数据。
核心症结在于:
1. 安装路径分散:软件主体可能位于Program Files,而缓存文件藏在AppData,注册表项分散在HKEY_CURRENT_USER等不同分支;
2. 隐形关联:部分软件会捆绑运行库或服务程序,如某压缩工具卸载后仍保留后台解压引擎;
3. 权限限制:系统保护文件(如驱动程序残留)需管理员权限才能删除。
二、专业工具如何实现“斩草除根”?

案例对比:使用Geek Uninstaller卸载某办公软件,工具自动扫描出1.3GB残留文件和43条注册表项;而手动操作仅删除主程序,漏掉86%的关联项。以下是三大高效工具实测:
| 工具名称 | 优势场景 | 实测效果(以500MB软件为例) |
|-|--|-|
| Revo Uninstaller | 顽固软件追踪 | 清理率98%,耗时2分钟 |
| IObit Uninstaller | 批量卸载与浏览器插件清理 | 释放1.2GB空间,含7个插件 |
| CCleaner | 注册表深度扫描 | 修复312条无效项 |
操作贴士:选择工具时优先考虑“安装监控”功能(如Total Uninstall),可在软件安装时记录所有改动,实现精准回滚。
三、系统自带功能怎样物尽其用?
即使不依赖第三方工具,通过“组合拳”也能达成高效清理:
1. 磁盘清理+注册表编辑:Windows自带的磁盘清理可处理临时文件,而注册表编辑器(regedit)需谨慎搜索软件关键词逐项删除;
2. 任务管理器拦截复活:某音乐软件卸载后,其更新程序仍通过计划任务自动重装,需在“任务计划程序库”手动禁用;
3. 安全模式突破权限:对于驱动级残留,重启进入安全模式可绕过权限限制彻底删除。
风险预警:手动修改注册表前务必导出备份(文件→导出),误删系统项可能导致蓝屏。
<结尾段落>
要真正轻松掌握电脑上如何彻底卸载残留软件高效技巧,建议遵循“三阶法则”:
1. 初级清理:用控制面板卸载+磁盘清理(适合日常软件);
2. 深度净化:搭配Geek Uninstaller等工具扫描(处理大型软件);
3. 终极维护:每月用CCleaner整理注册表,并用任务管理器检查后台进程。
数据显示,坚持这套方法的用户,系统启动速度平均提升40%,C盘冗余文件减少62%。记住,电脑如同房间——定期大扫除才能永葆清爽。现在,是时候给你的数字空间来一次彻底“断舍离”了!